デバイスドライバのインストール
このページでは Raspberry Pi Mouseのデバイスドライバ のインストール方法を説明します。
Raspberry Pi MouseのLEDやモータを駆動するためには、 デバイスドライバが必要です。
使用機材
- 組み立て済みRaspberry Pi Mouse本体
- 製品マニュアルを読んで組み立て済みの状態を前提としています
- OSの再インストールを行う場合はRaspberry Piを取り外すための工具も必要です
- Raspberry Pi Mouse用電源
- バッテリでも電源変換ケーブルつきACアダプタでも可
- HDMIケーブルとHDMI入力付きのモニタ
- USBキーボードとマウス
- ノートパソコン等のPC
OSのインストール
Raspberry Pi Mouseのデバイスドライバは、"Ubuntu"と"Raspberry Pi OS"(旧称"Raspbian")に対応しています。 ここではUbuntuとRaspberry Pi OSのインストール手順を紹介します。
後ほどRaspberry Pi MouseでROSを扱う場合は、Ubuntuのインストールを推奨します。各種ROSとUbuntuのバージョン対応表は以下の通りです。
| ROS | Ubuntu |
|---|---|
| ROS Noetic | Ubuntu Server 20.04(64bit版) |
| ROS 2 Humble | Ubuntu Server 22.04(64bit版) |
| ROS 2 Jazzy | Ubuntu Server 24.04(64bit版) |
Info
出荷時に付属しているRaspberry Pi OSインストール済みのmicroSDカードを利用する場合は、OSインストール手順を飛ばしてそのままソースファイルのダウンロードとインストールに進むことができます。
Warning
SDカードの取り付けやRaspberry Piの電源操作時に、 Raspberry PiやRaspberry Pi Mouse本体を故障させないように注意してください。 詳細はRaspberry Pi Mouseの製品マニュアルを参照してください。
- https://www.raspberrypi.org/software/ にアクセスします
- Raspberry Pi Imagerをダウンロードします
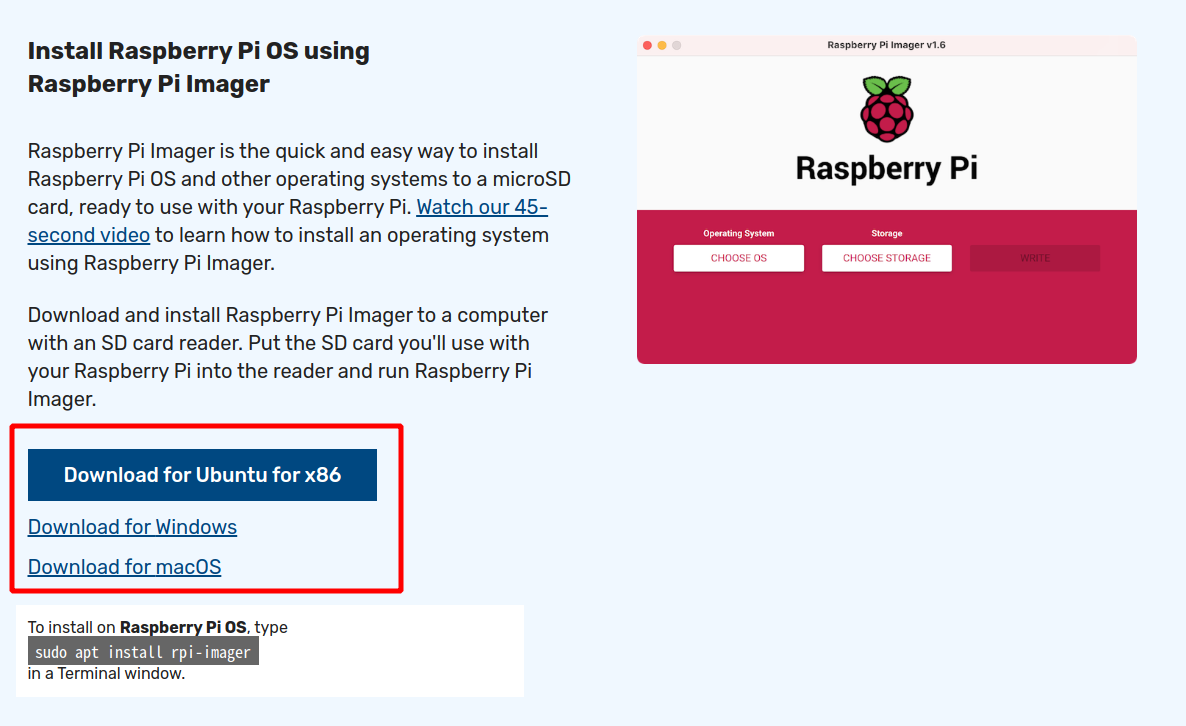
- SDカードをPCに接続します
- Raspberry Pi Imagerを起動します
- 書き込むOSを"Other general-purpose OS" -> "Ubuntu" -> "Ubuntu Server 24.04.* LTS"、書き込み先をSDカードに設定します ROS 2を使う場合は64bit版 を選択します
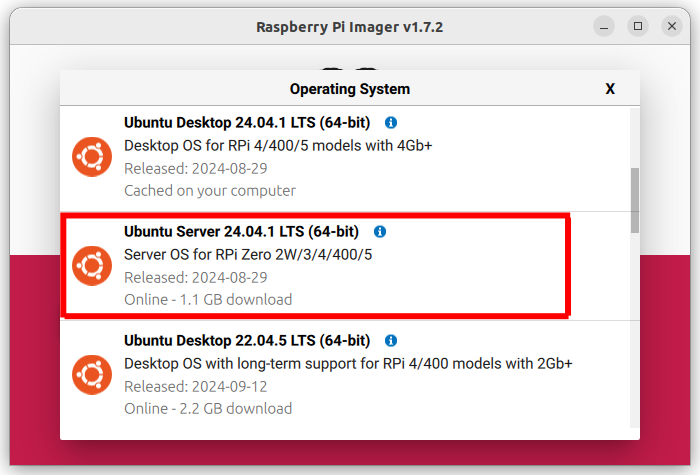
- "WRITE" を押して書き込みを開始します
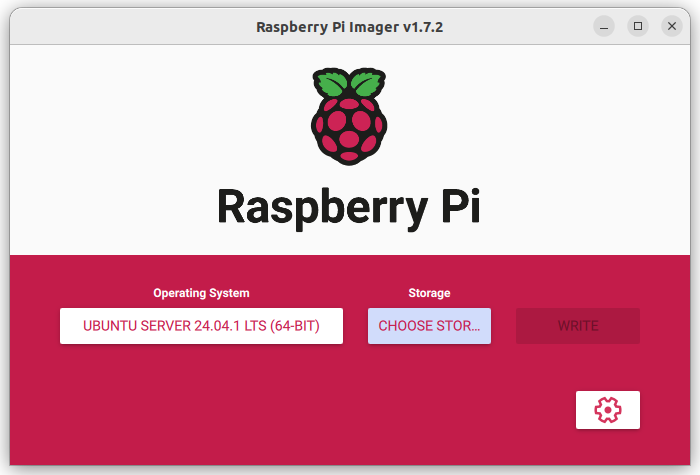
- SDカードをRaspberry Piに取り付け、Raspberry Piの電源を入れます
- login:
ubuntu、password:ubuntuでログインし、パスワードを変更します $ sudo apt update && sudo apt upgradeを実行します
- https://www.raspberrypi.org/software/ にアクセスします
- Raspberry Pi Imagerをダウンロードします
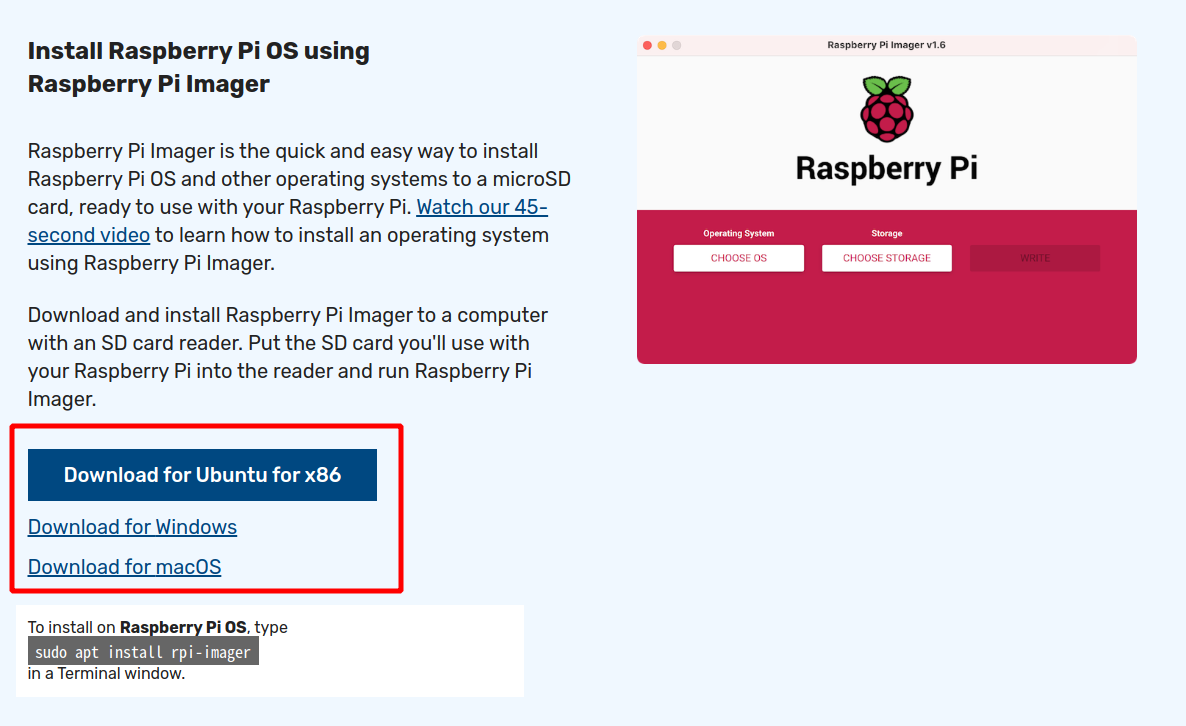
- SDカードをPCに接続します
- Raspberry Pi Imagerを起動します
- 書き込むOSを"Other general-purpose OS" -> "Ubuntu" -> "Ubuntu Server 22.04.* LTS"、書き込み先をSDカードに設定します ROS 2を使う場合は64bit版 を選択します
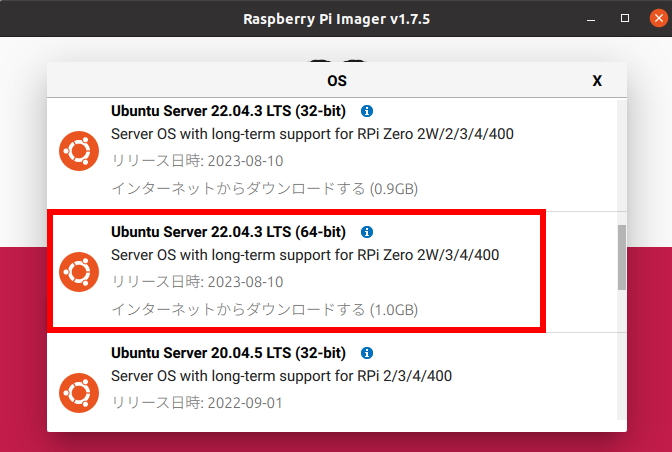
- "WRITE" を押して書き込みを開始します
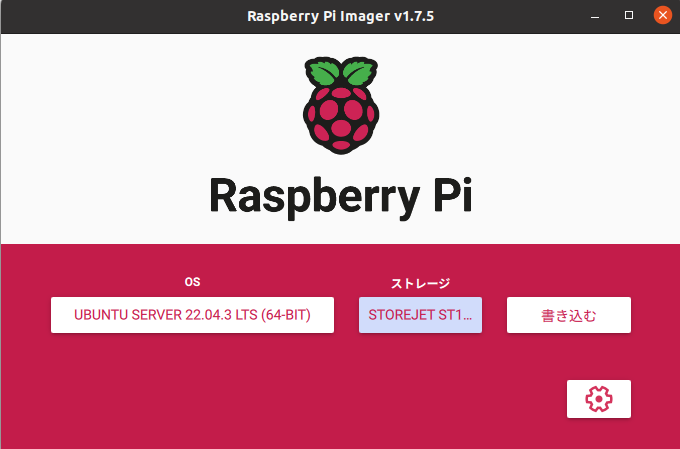
- SDカードをRaspberry Piに取り付け、Raspberry Piの電源を入れます
- login:
ubuntu、password:ubuntuでログインし、パスワードを変更します $ sudo apt update && sudo apt upgradeを実行します
- https://www.raspberrypi.org/software/ にアクセスします
- Raspberry Pi Imagerをダウンロードします
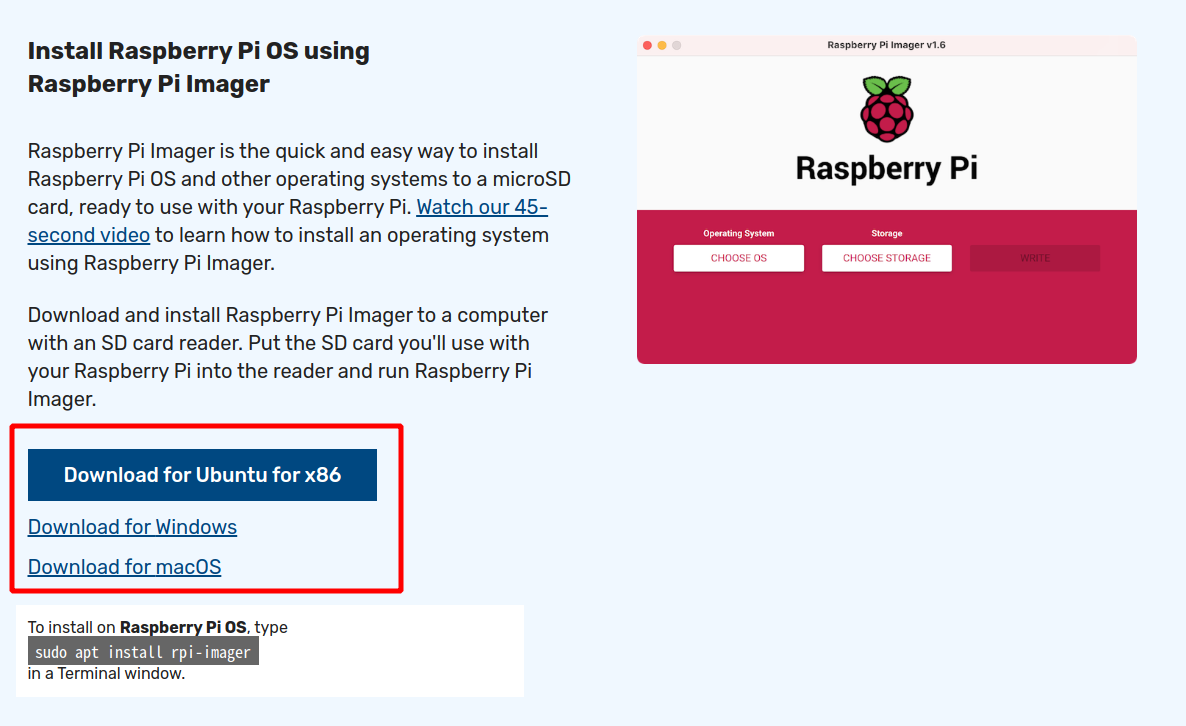
- SDカードをPCに接続します
- Raspberry Pi Imagerを起動します
- 書き込むOSを"Other general-purpose OS" -> "Ubuntu" -> "Ubuntu Server 20.04.* LTS"、書き込み先をSDカードに設定します ROSを使う場合は64bit版 を選択します
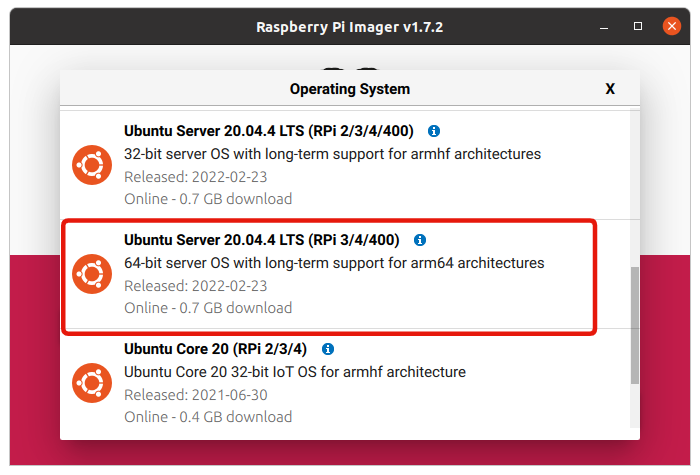
- "WRITE" を押して書き込みを開始します
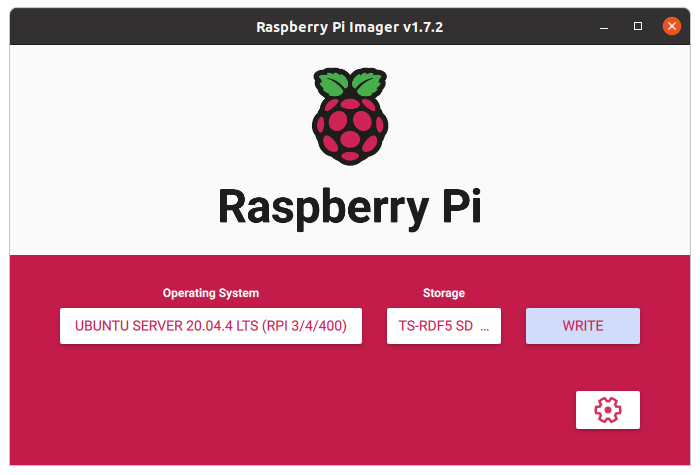
- SDカードをRaspberry Piに取り付け、Raspberry Piの電源を入れます
- login:
ubuntu、password:ubuntuでログインし、パスワードを変更します $ sudo apt update && sudo apt upgradeを実行します
- https://www.raspberrypi.org/software/ にアクセスします
- Raspberry Pi Imagerをダウンロードします
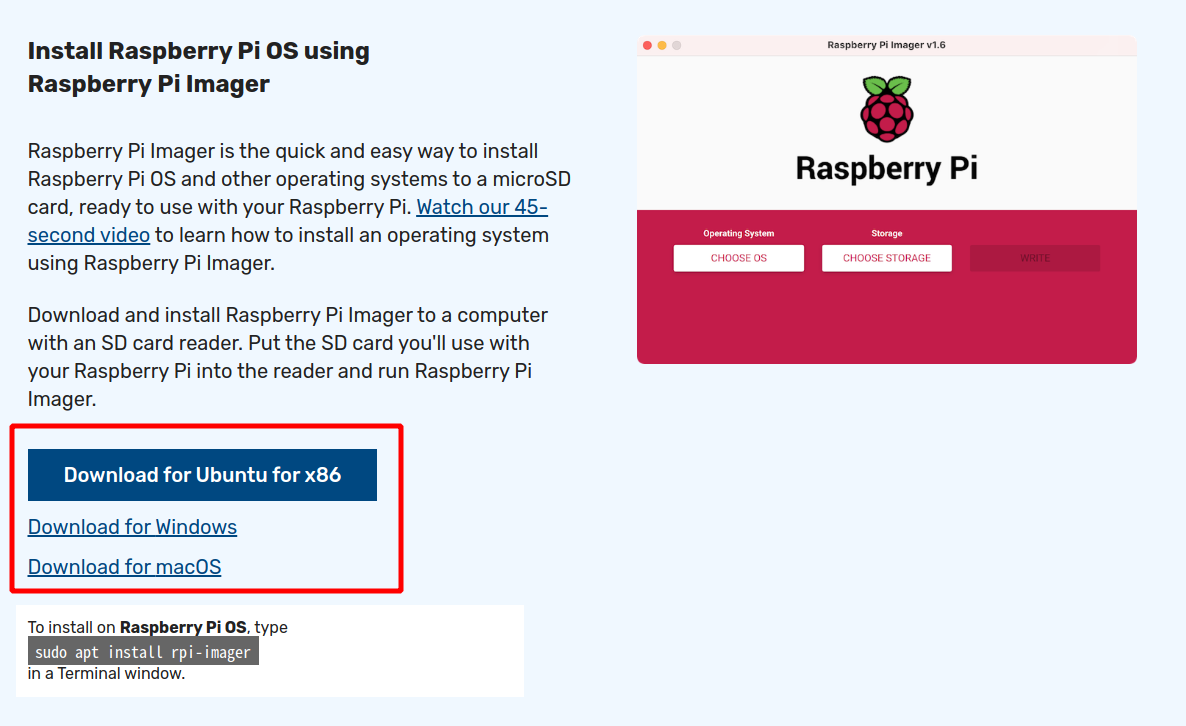
- SDカードをPCに接続します
- Raspberry Pi Imagerを起動します
- 書き込むOSを"Raspberry Pi OS (32-bit)"、または"Raspberry Pi OS (64-bit)"、書き込み先をSDカードに設定し、"WRITE"を押して書き込みを開始します
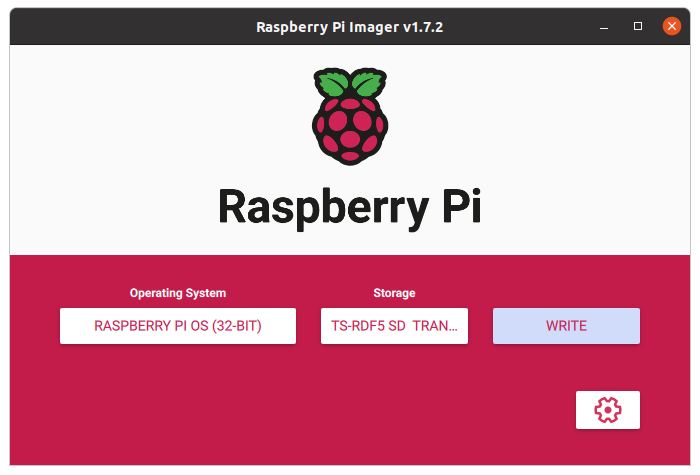
- SDカードをRaspberry Piに取り付け、Raspberry Piの電源を入れます
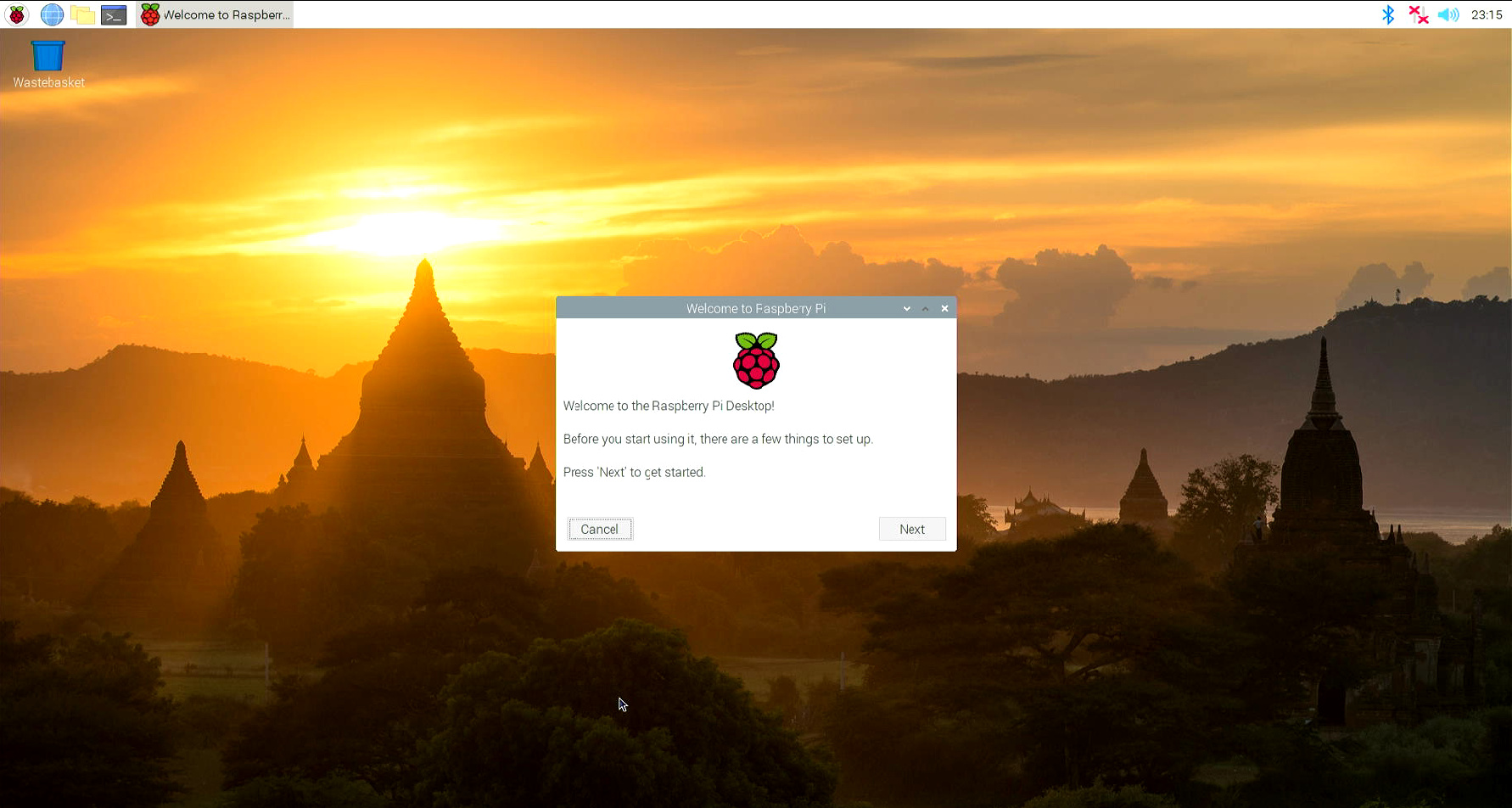
- 画面に従って初期設定します
ネットワークへの接続
HDMIケーブルとHDMI入力付きのモニタ、USBキーボードとマウスをRaspberry Piに接続して設定する方法を紹介します。
https://ubuntu.com/server/docs/network-configuration に詳細な説明が書かれています。 IPアドレスの固定についてはUbuntu ServerでWi-Fiに接続し、IPアドレスを固定するを参照してください。
$ sudo vim /etc/netplan/99_config.yamlで設定ファイルを新規作成し、下記のように記述します。 この例では、SSID:raspimouseパスワード:rt-netのネットワークに接続する場合について紹介します。network: ethernets: eth0: dhcp4: true optional: true wifis: wlan0: access-points: raspimouse: #ここにSSIDを書く password: rt-net #ここにパスワードを書く dhcp4: true version: 2$ sudo netplan applyを実行します$ ip addrでWi-Fiに接続し、IPアドレスを取得できているか確認します
Raspberry Pi Mouseの製品マニュアルを参照してください。
ソースファイルのダウンロードとインストール
HDMIケーブルとHDMI入力付きのモニタ、USBキーボードとマウスをRaspberry Piに接続して設定する方法を紹介します。
Raspberry Pi Mouseのデバイスドライバのソースファイルは GitHub に公開されています。
- 次のコマンドを実行し、デバイスドライバをダウンロードします
$ git clone https://github.com/rt-net/RaspberryPiMouse.git - 次のコマンドを実行し、Raspberry Pi Mouseを動かすための設定を行います
$ cd RaspberryPiMouse/utils $ ./set_configs.bash - 次のコマンドを実行し、Raspberry Piを再起動します
$ sudo reboot - 次のコマンドを実行し、デバイスドライバをインストールします
$ cd RaspberryPiMouse/utils $ sudo apt install linux-headers-$(uname -r) build-essential $ ./build_install.bash - コマンド実行後にブザーが鳴ればインストール完了です
- ターミナル(
LXTerminal)を起動します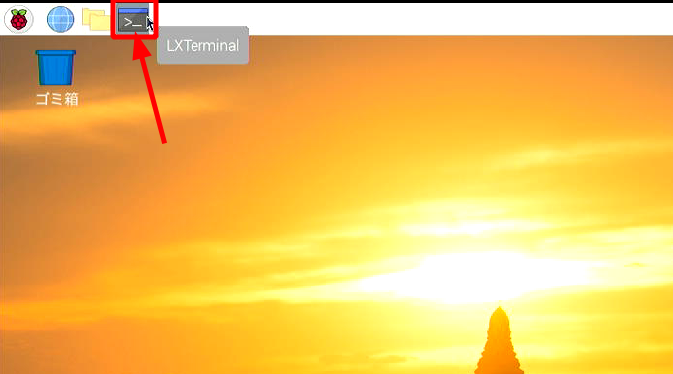
- 次のコマンドを実行し、デバイスドライバをダウンロードします
$ git clone https://github.com/rt-net/RaspberryPiMouse.git - 次のコマンドを実行し、Raspberry Pi Mouseを動かすための設定を行います
$ cd RaspberryPiMouse/utils $ ./set_configs.bash - Raspberry Piを再起動します
- 次のコマンドを実行し、デバイスドライバをインストールします
$ cd RaspberryPiMouse/utils $ sudo apt install raspberrypi-kernel-headers build-essential $ ./build_install.bash - コマンド実行後にブザーが鳴ればインストール完了です
デバイスドライバはOSを起動するたびにインストールしてください。 上記インストール手順で設定した場合は以下のコマンドでインストールできます。
$ ~/RaspberryPiMouse/utils/build_install.bash
その他
Ubuntu ServerでWi-Fiに接続し、IPアドレスを固定する
https://ubuntu.com/server/docs/network-configuration に詳細な説明が書かれています。
Info
IPアドレスを固定するとネットワークに影響が出る場合があります。会社等で利用する場合はネットワーク管理者にお問い合わせください。
$ sudo vim /etc/netplan/99_config.yamlで設定ファイルを新規作成し、下記のようにdhcp4: falseとしてIPアドレスを記述します。 この例では、IPアドレスを192.168.11.89に固定します。この設定値は環境によって変わりますのでご注意ください。network: ethernets: eth0: dhcp4: true optional: true wifis: wlan0: access-points: ここにSSIDを書く: password: ここにパスワードを書く dhcp4: false addresses: [192.168.11.89/24] gateway4: 192.168.11.1 nameservers: addresses: [8.8.8.8, 192.168.11.1] version: 2$ sudo netplan applyを実行します$ ip addrでWi-Fiに接続できているか確認します